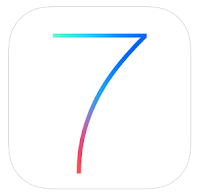
To help you get accustomed to the changes, here are some useful tips that new iOS 7 users ought to learn. Some of them may be already obvious to you after spending hours exploring this new territory, but a couple of hidden-yet-useful features may still be new to you.
Preserving Battery Life
Whether or not you're affected by the recently found battery-drain issues in iOS 7, having a longer battery life is crucial if you want your iPhone to last throughout the day. Disabling certain features does the job, though you will also be losing some visual delights, as well as a rather nifty feature.One of iOS 7's more notable features is its parallax motion effect. Through it, you perceive the home screen as though it has depth—to give an illusion that the icons/alerts and the background image are on different layers—whenever you tilt your phone. Unfortunately, this visual effect can be detrimental to your battery and may even trigger a migraine and nausea. To turn it off, navigate to Settings > General > Accessibility > Reduce Motion.
Another battery hog is the new Background App Refresh, which you can disable by going to Settings > General > Background App Refresh. Deactivating this feature, however, no longer lets your favorite apps (e.g. Facebook, Twitter, and Instapaper) silently update their news and content feeds. You will then need to wait for new content to load every time you run the apps instead of getting them immediately.
As an added measure, you can also switch to static wallpaper instead of animated/live ones.
User Gestures
The Spotlight search bar is no longer its own home screen but now invoked by swiping midway down on any home screen. Swiping down from the top edge, on the other hand, pulls the Notification Center into view with all recent alerts and notifications.To quickly access and change settings, such as turning the Wi-Fi, Bluetooth, and Flight Mode on or off, simply swipe up from the bottom of the screen. This new Control Panel can be opened anywhere, even while using apps or from the lock-screen.
When you're browsing the Web using Apple Safari, you can go back to the previous page you opened by swiping from the left edge. Swiping from the right edge goes forward instead. To close tabs while in the new Safari tab view, swipe them away to the left.
If multiple apps running in the background have seemingly slowed down your iPhone and you want to clear up the memory, you can open the new app switcher/multitasking tray by double-pressing the Home button. There you can swipe a thumbnail upwards to close its respective app. A forced termination is also useful for irresponsive and crash-prone apps.
Better Home Screen Organization
As you download more apps, your home screen tends to get cluttered with icons. Navigating through all of them becomes too tedious, but you can fix this by placing apps into folders. The new folder implementation in iOS 7 allows paging, which means folders can hold more apps than before. There are also exploits available that allow nested folders or even outright removing apps from the home screen. Apple might fix the glitch soon, so taking advantage of the exploits is ultimately pointless.Other Tricks
You can check the timestamp for every SMS text by dragging any speech bubble towards the left. By default, only the earliest message received in a thread has a timestamp.If you're concerned with your privacy, iOS 7 offers a number of tools and settings to help keep your information private. For instance, you can turn off Frequent Locations so your iPhone no longer tracks the places you frequent. More privacy doodads can be found in Settings > Privacy.
Do you have more tips and hidden tricks that iOS 7 users should know about? Leave a comment below.
 Categories
Categories
No comments :
Post a Comment